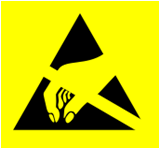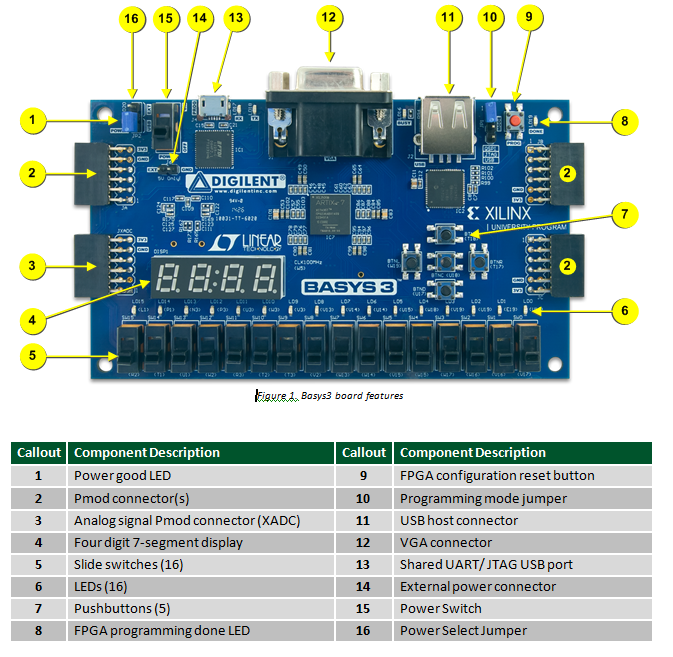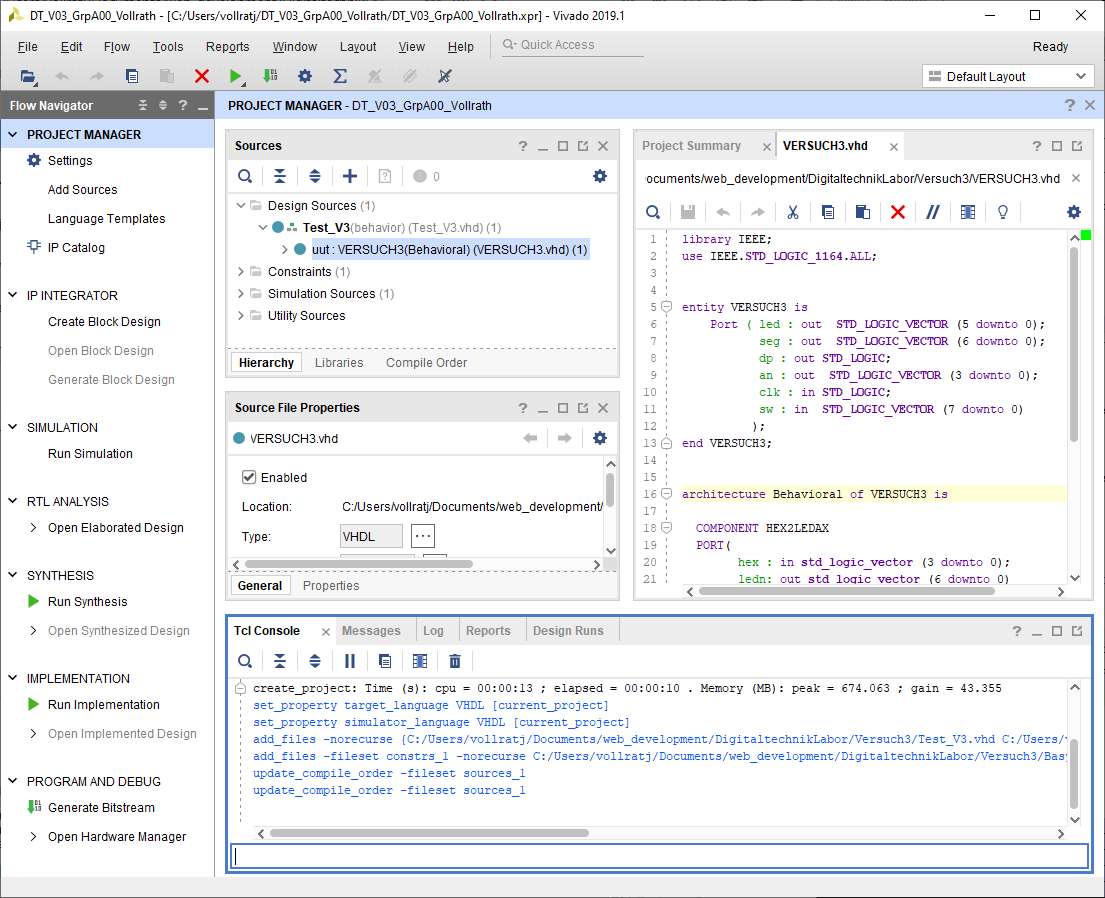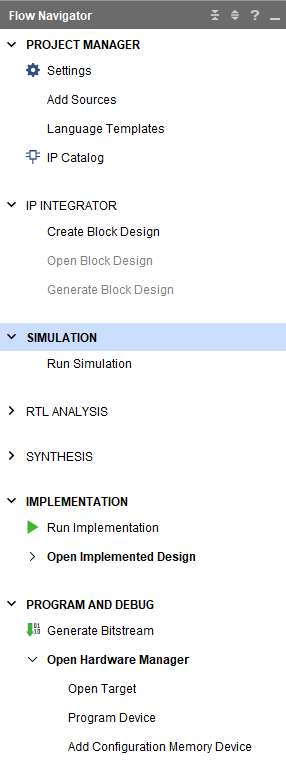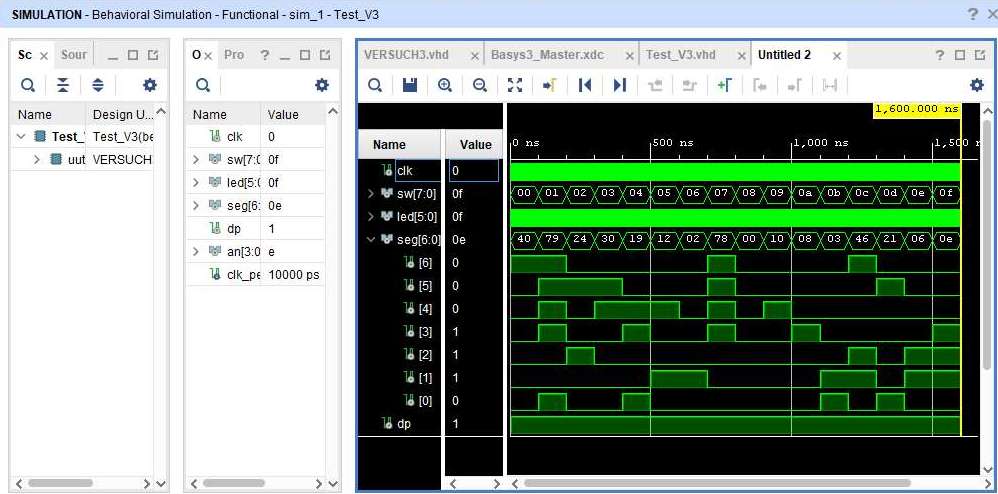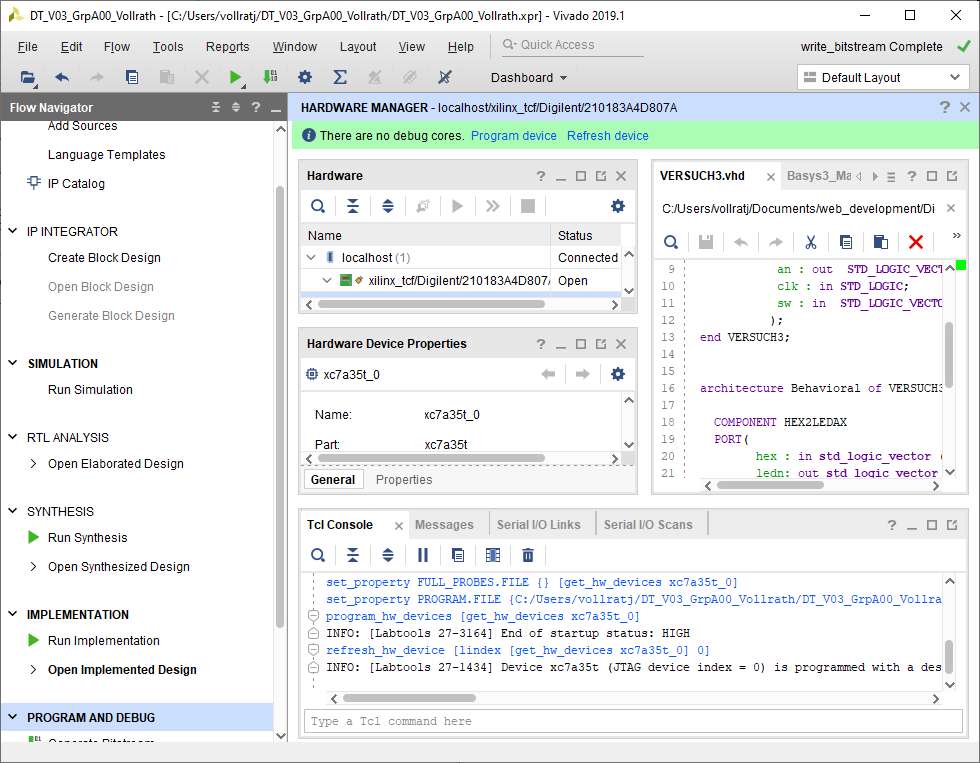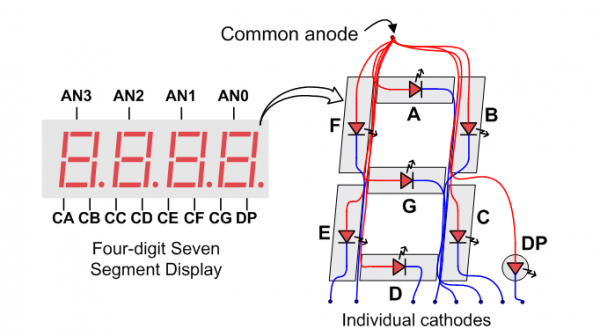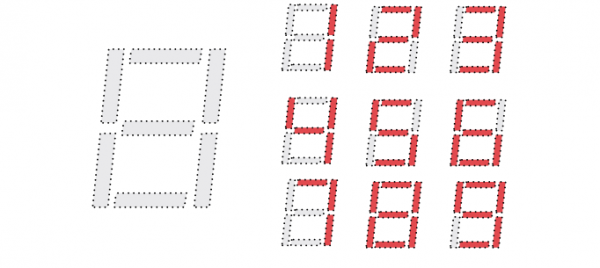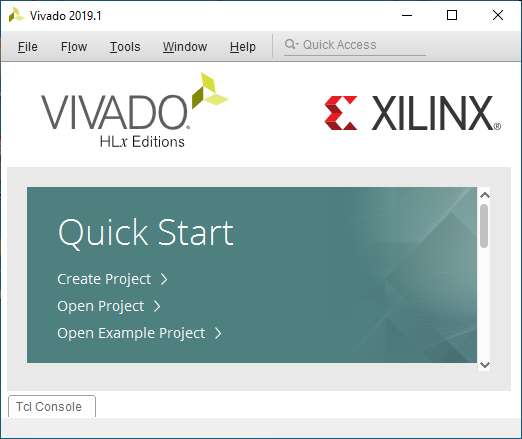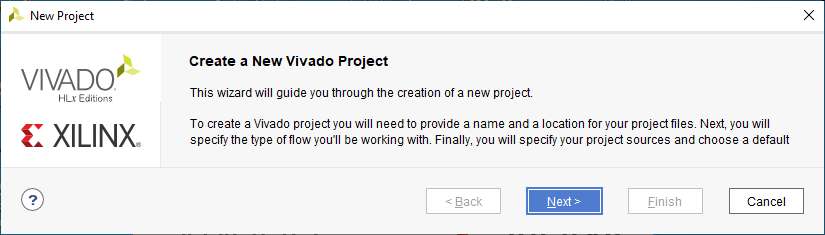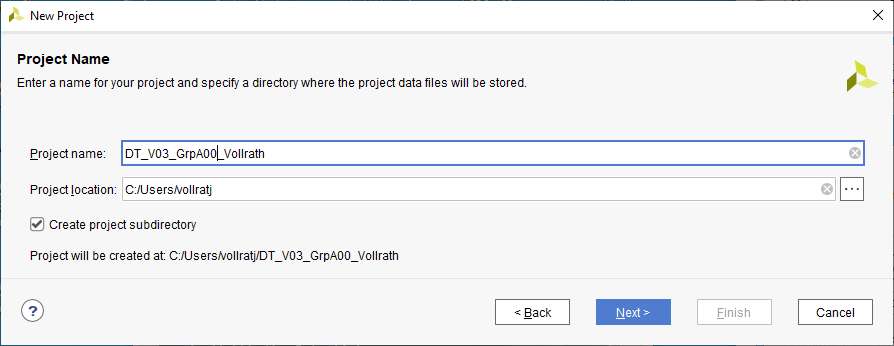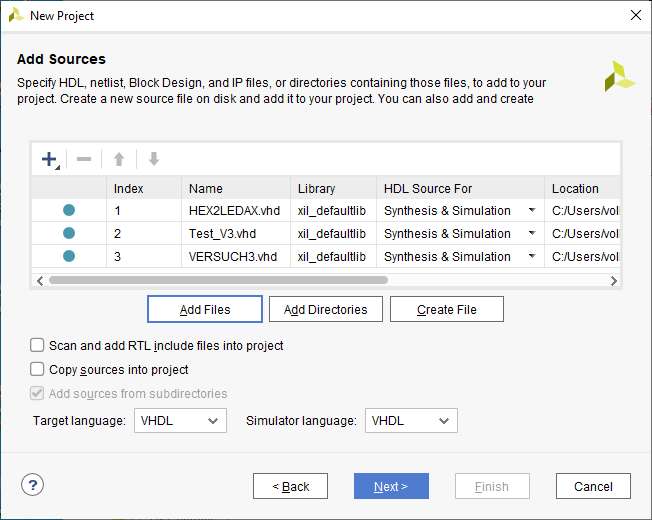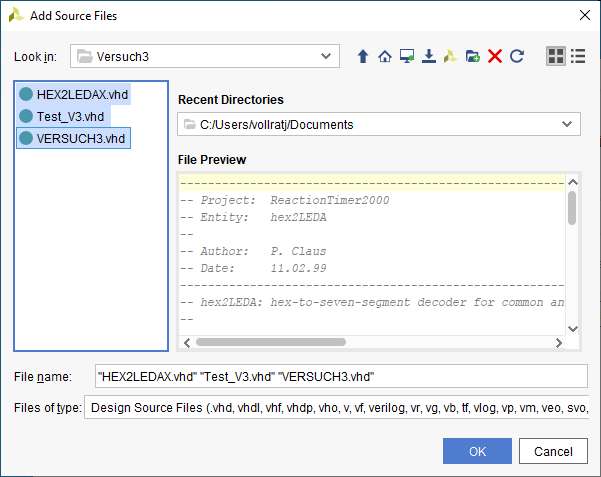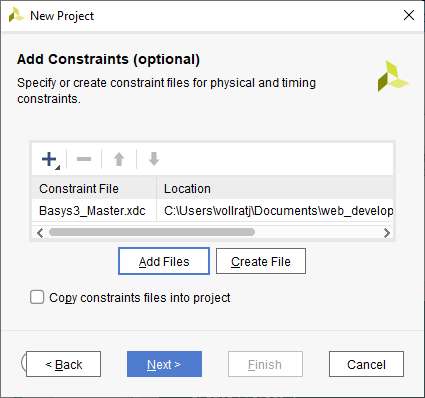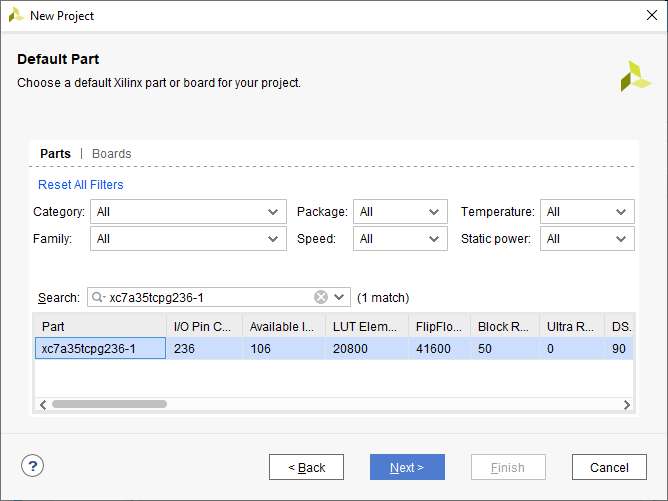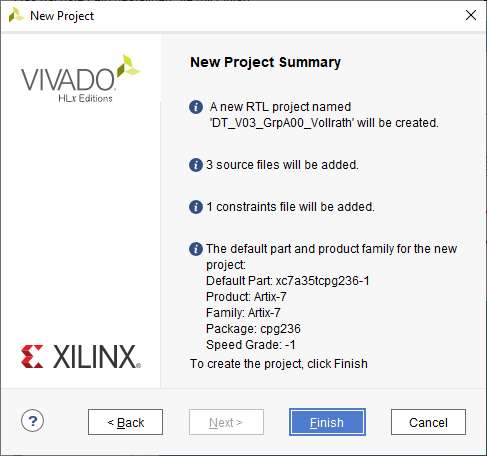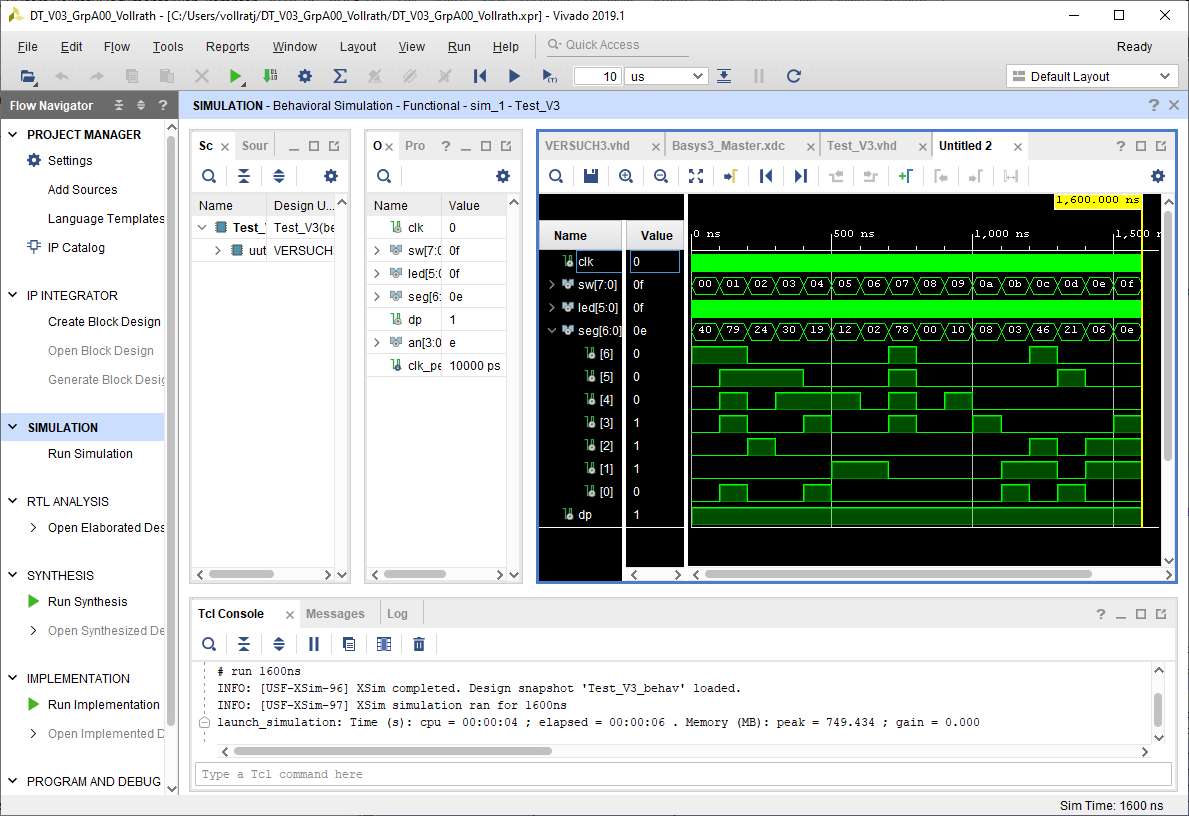- Elektronikbauteile sind gefährdet durch elektrische Entladungen (ESD). Bevor Sie die Bauteile oder Komponenten des Boards berühren, berühren Sie bitte einen Massepunkt zwecks Entladung. Verwenden Sie ESD Schutzmaßnahmen. Berühren Sie bitte auch nicht eine andere Person, welche gerade mit Elektronikkomponenten / Bauteilen hantiert.